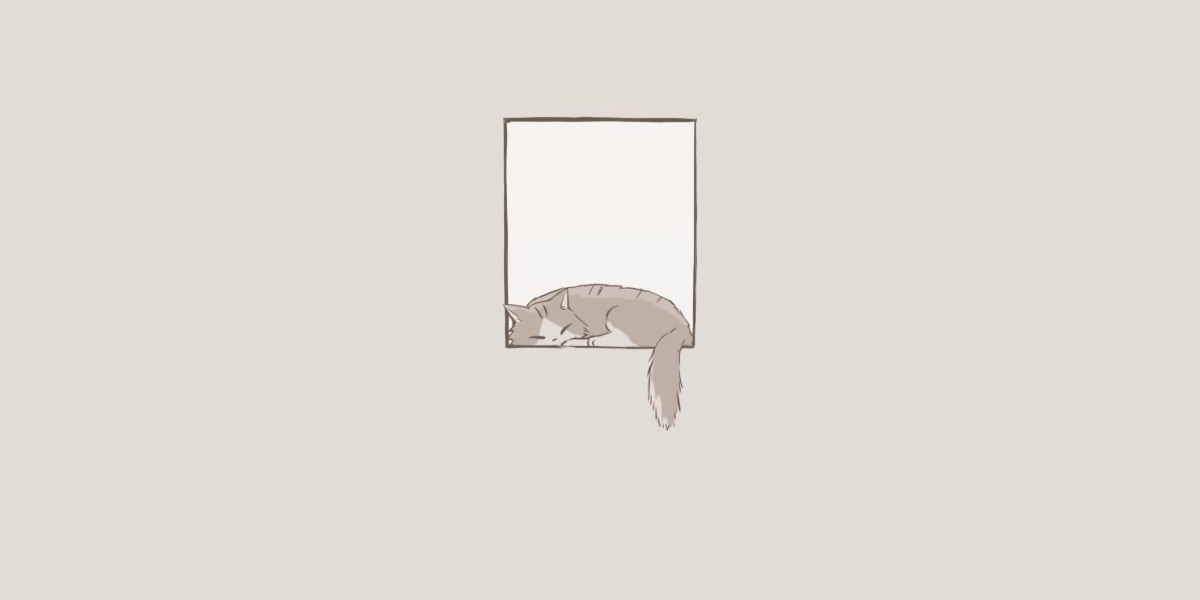Printing checks in QuickBooks Online is a straightforward process that can save you time and ensure accuracy in your financial transactions. This guide will walk you through the steps how to print checks in QUickBooks online, from setting up your printer and check layout to printing the checks themselves.
What Do You Need Before Printing Checks?
Before you start printing checks, ensure you have the following:
- A compatible printer
- Pre-printed checks compatible with QuickBooks Online
- An active QuickBooks Online account
Setting Up Your Printer and Checks
Log in to QuickBooks Online:
- Open your browser and log in to your QuickBooks Online account.
Navigate to the Checks Section:
- Go to the
+ Newbutton. - Under the "Vendors" section, select
Print Checks.
- Go to the
Align Your Checks:
- Click on
Print setup. - Follow the on-screen instructions to align your checks. QuickBooks will print a sample page to ensure the alignment is correct. Adjust as necessary.
- Click on
Writing Checks in QuickBooks Online
Enter Check Details:
- Click on the
+ Newbutton and selectCheck. - Fill in the necessary details including the payee, bank account, payment date, and amount.
- Add any memo or class information as needed.
- Click on the
Save the Check:
- After entering the details, click
Save and CloseorSave and Newif you have more checks to write.
- After entering the details, click
Printing Checks
Go to Print Checks:
- Navigate to the
+ Newbutton and selectPrint Checksunder the "Vendors" section.
- Navigate to the
Select Checks to Print:
- A list of checks ready to be printed will appear. Select the checks you want to print.
- Click
Preview and Print.
Load Your Printer:
- Load your pre-printed checks into your printer, following the printer’s instructions.
Print Checks:
- After confirming everything looks correct in the preview, click
Printto print your checks.
- After confirming everything looks correct in the preview, click
Review Printed Checks:
- After printing, review the checks to ensure they are printed correctly. If there are any issues, adjust the alignment and reprint as necessary.
Tips for Successful Check Printing
Check Alignment Regularly:
- It’s essential to regularly check the alignment, especially if you’ve changed printers or paper.
Use High-Quality Paper:
- Using high-quality check paper can prevent smudging and ensure a professional appearance.
Keep Printer Settings Consistent:
- Consistency in your printer settings helps maintain alignment and quality.
Troubleshooting Common Issues
Misalignment:
- Re-run the check alignment process to ensure correct placement.
Printer Errors:
- Ensure your printer drivers are updated and the printer is set up correctly in QuickBooks.
Check Print Quality:
- If checks are faint or smudged, check your ink levels and consider cleaning your printer heads.
Conclusion!!
Printing checks in QuickBooks Online is a simple process that, when set up correctly, can streamline your payments and maintain accuracy in your bookkeeping. By following these steps, you can ensure that your checks are printed correctly and professionally every time.
Frequently Asked Questions (FAQs):
Q1. Can I print checks on any printer?
Ans. Most printers compatible with standard paper sizes can print checks. Ensure your printer is properly set up in QuickBooks Online.
Q2. Do I need special paper to print checks?
Ans. Yes, you need pre-printed checks compatible with QuickBooks Online.
Q3. How do I reprint a check?
Ans. Go to the check register, find the check you want to reprint and select Print.
Q4. What should I do if my checks are misaligned?
Ans. Re-run the alignment process and adjust your printer settings as necessary.
Source: https://realizadoser.hellobox.co/6880010/how-to-print-checks-in-quickbooks-online