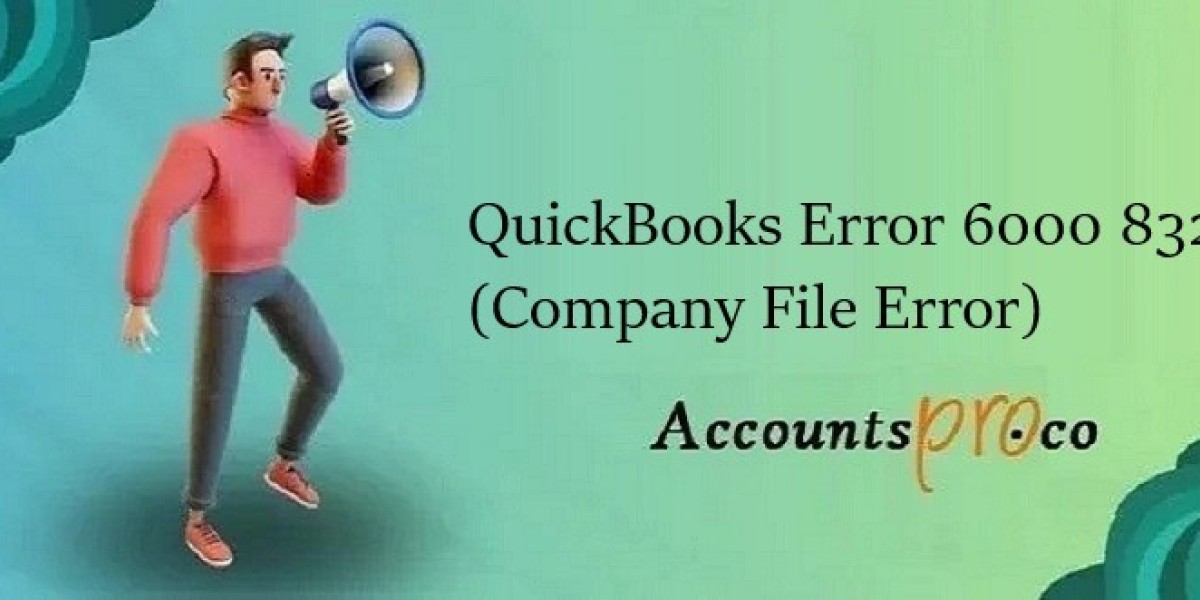QuickBooks is a robust accounting software widely used by businesses to manage their financial transactions. Despite its numerous advantages, users sometimes encounter errors that can disrupt their workflow. One such error is QuickBooks Error 6000 832. This article will delve into the causes, symptoms, and solutions for this error, helping you understand and resolve it effectively.
What is QuickBooks Error 6000 832?
QuickBooks Error 6000 832 is part of the 6000 series errors, which are generally related to issues with opening, restoring, or backing up a company file. Specifically, Error 6000 832 indicates a problem with the company file, typically due to a hosting issue or a damaged company file. This error can prevent users from accessing their company data, which can be quite frustrating and disruptive to business operations.
Causes of QuickBooks Error 6000 832
Several factors can contribute to the occurrence of QuickBooks Error 6000 832. Understanding these causes can help in diagnosing and resolving the issue more effectively:
- Damaged or Corrupted Company File: If the company file (.qbw) is damaged or corrupted, QuickBooks might be unable to open it, leading to this error.
- Incorrect Hosting Configuration: QuickBooks may be incorrectly set up in multi-user mode, causing conflicts when accessing the company file.
- Firewall or Security Software Interference: Firewalls and antivirus programs can block QuickBooks from accessing the company file over the network.
- Incomplete or Corrupt Installation: An incomplete or corrupt installation of QuickBooks can lead to various errors, including the 6000 832 error.
- Damaged Network Data (.ND) File: The .ND file is crucial for accessing company files in a network or multi-user environment. If this file is damaged, QuickBooks might throw an error.
- Network Connectivity Issues: Poor network connectivity or unstable network connections can prevent QuickBooks from accessing the company file stored on another system.
- File Extension Issues: Incorrect or conflicting file extensions can cause QuickBooks to misinterpret the file type, leading to errors.
Symptoms of QuickBooks Error 6000 832
Identifying the symptoms of QuickBooks Error 6000 832 can help in diagnosing the problem quickly. Here are some common signs:
- Error Message: The most obvious symptom is the appearance of an error message stating “Error -6000, -832: An error occurred when QuickBooks tried to access the company file.”
- Inability to Open Company File: Users may be unable to open their company file, which can disrupt their work.
- QuickBooks Performance Issues: QuickBooks may run slowly or freeze when trying to open the company file.
- Multi-User Mode Issues: Users may face difficulties when trying to switch to or operate in multi-user mode.
- Network Issues: There may be problems with network connectivity, affecting the ability to access the company file stored on another system.
Solutions to Fix QuickBooks Error 6000 832
Resolving QuickBooks Error 6000 832 requires a systematic approach. Here are several solutions that you can try to fix the error:
Solution 1: Use the QuickBooks File Doctor
QuickBooks File Doctor is a tool designed to diagnose and repair common issues related to company files and network problems. Here’s how to use it:
- Download and Install: Download QuickBooks Tool Hub from the official Intuit website and install it on your computer.
- Run File Doctor: Open QuickBooks Tool Hub, go to the ‘Company File Issues’ tab, and select ‘Run QuickBooks File Doctor.’
- Select Company File: In the File Doctor tool, choose your company file from the drop-down menu or browse to find it.
- Check File and Network: Select ‘Check your file’ and ‘Network’ and click ‘Continue.’
- Enter Credentials: Enter your QuickBooks admin password when prompted and click ‘Next.’
- Wait for Repair: File Doctor will now scan and repair your company file. This process may take some time depending on the file size and the extent of the damage.
Solution 2: Verify and Rebuild Data
The Verify and Rebuild Data utility in QuickBooks can help identify and fix data issues within your company file.
- Open QuickBooks: Launch QuickBooks and open your company file.
- Verify Data: Go to ‘File’ > ‘Utilities’ > ‘Verify Data.’ This will check your company file for errors.
- Rebuild Data: If errors are found, go to ‘File’ > ‘Utilities’ > ‘Rebuild Data.’ Follow the prompts to create a backup and allow QuickBooks to fix the issues.
Solution 3: Rename .ND and .TLG Files
Renaming the .ND and .TLG files can often resolve issues related to multi-user mode and network connectivity:
- Close QuickBooks: Ensure QuickBooks is closed on all computers.
- Locate Files: Navigate to the folder where your company file is stored.
- Rename Files: Find the files with the same name as your company file but with .ND and .TLG extensions (e.g., CompanyName.qbw.nd and CompanyName.qbw.tlg). Rename them by adding “.old” at the end (e.g., CompanyName.qbw.nd.old).
- Open QuickBooks: Reopen QuickBooks and try to open your company file again. New .ND and .TLG files will be created automatically.
Solution 4: Check Hosting Settings
Incorrect hosting settings can cause issues with accessing the company file. Ensure that hosting is set up correctly:
- Open QuickBooks: Launch QuickBooks on all computers.
- Check Hosting Settings: Go to ‘File’ > ‘Utilities’ and make sure ‘Host Multi-User Access’ is selected on the server (main) computer and ‘Stop Hosting Multi-User Access’ is selected on all other computers.
Solution 5: Configure Firewall and Antivirus
Firewalls and antivirus software can block QuickBooks from accessing the network. Configure your firewall and antivirus to allow QuickBooks connections:
- Open Firewall Settings: Go to your firewall settings.
- Create Exceptions: Create exceptions for QuickBooks programs (QuickBooks.exe, QBDBMgrN.exe, QBDBMgr.exe) and the specific ports used by QuickBooks.
- Antivirus Settings: Add QuickBooks and its components to the antivirus exclusion list.
Solution 6: Update QuickBooks
Ensuring that you have the latest version of QuickBooks can help resolve many issues.
- Check for Updates: Go to ‘Help’ > ‘Update QuickBooks Desktop.’
- Install Updates: If updates are available, follow the prompts to download and install them.
Solution 7: Restore from Backup
If you have a recent backup of your company file, restoring from the backup can help resolve issues caused by file corruption.
- Open QuickBooks: Launch QuickBooks and go to the ‘File’ menu.
- Restore Backup: Select ‘Open or Restore Company’ > ‘Restore a backup copy’ and follow the prompts to restore your company file from the backup.
Conclusion
QuickBooks Error 6000 832 can be a significant hindrance to accessing and managing your company file. Understanding the causes, symptoms, and solutions can help you resolve this error efficiently. Whether it's using QuickBooks File Doctor, verifying and rebuilding data, renaming files, checking hosting settings, configuring firewall and antivirus, updating QuickBooks, or restoring from a backup, there are multiple ways to tackle this issue. By following the steps outlined in this article, you can minimize downtime and ensure the smooth operation of your QuickBooks software, allowing you to focus on managing your business effectively.