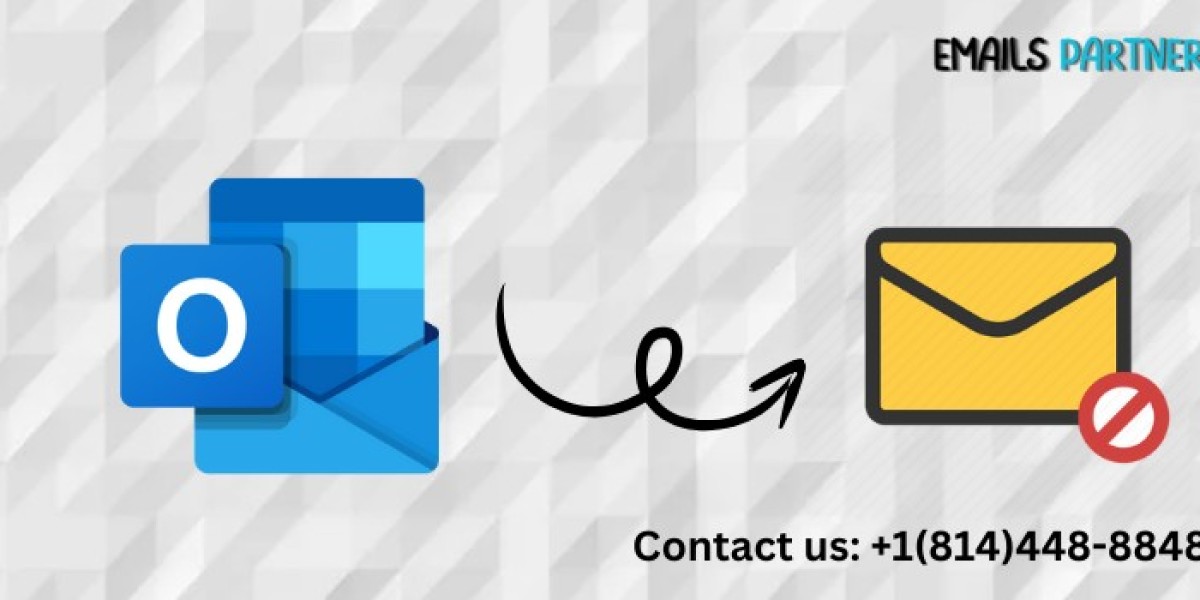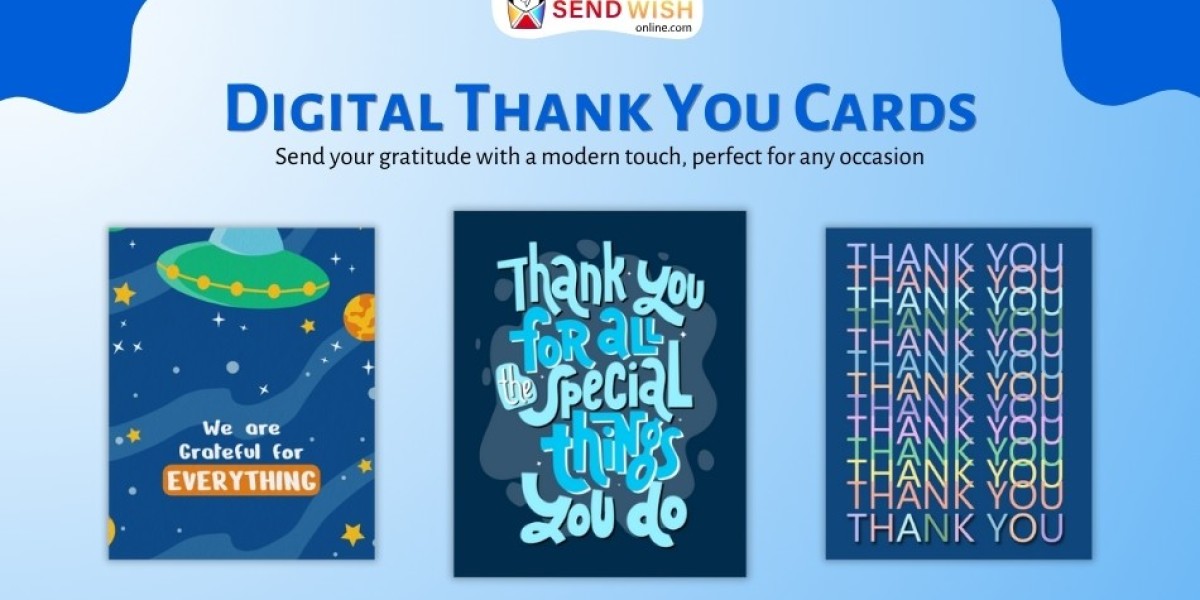Mistakenly sending an email with errors or to the wrong recipient can cause unnecessary stress. Fortunately, Microsoft Outlook provides options to correct such mistakes. Knowing how to unsend an email in Outlook is an essential skill for avoiding professional or personal miscommunications. In this guide, we will explore the steps to unsend an email, scenarios where email recall might not work, and practical tips to prevent errors in the future.
Introduction to the Recall Feature in Outlook
The recall feature in Microsoft Outlook allows users to unsend an email under specific conditions. This feature is helpful for situations where you’ve sent an email prematurely or with incorrect information. The recall process works by attempting to delete the email from the recipient’s inbox before they open it.
However, the recall functionality has certain requirements:
- Both you and the recipient must use Microsoft Outlook within the same Exchange Server environment.
- The email must remain unread by the recipient.
- The recipient’s inbox must not have rules moving the email to another folder.
Understanding these conditions is critical before attempting to unsend an email.
How to Unsend an Email in Outlook
Recalling an email in Outlook involves a straightforward process. Let’s explore it in detail.
Step-by-Step Guide
1. Open the Sent Email
- Navigate to your Sent Items folder.
- Locate the email you want to recall and double-click to open it.
2. Access the Recall Option
- Click the File tab in the email window.
- Select Info and then click Resend or Recall.
- Choose Recall This Message from the drop-down menu.
3. Choose Recall Options
You will see two options:
- Delete Unread Copies of This Message: This attempts to delete the original email if it hasn’t been opened.
- Delete Unread Copies and Replace With a New Message: This option allows you to edit and resend the email.
4. Confirm and Execute
- Select the desired option and click OK.
- Outlook will attempt to recall the email, and you’ll be notified of the success or failure of the process.
Limitations of the Email Recall Feature
While recalling an email in Outlook is useful, it doesn’t guarantee success in all situations. Here are the common limitations:
- The Email is Opened: If the recipient has already read the email, the recall will fail.
- External Email Clients: Recipients using non-Outlook clients, such as Gmail or Yahoo, cannot have emails recalled.
- Rules and Filters: If the recipient’s Outlook account has rules moving emails to folders, the recall will not work.
- Different Servers: If you and the recipient are not on the same Exchange Server, the recall feature is not applicable.
Alternatives When Recall Fails
When recalling an email isn’t possible, there are other strategies to manage the situation effectively.
Delay Delivery in Outlook
Outlook’s Delay Delivery feature allows you to set a time delay for sending emails, providing a window to make changes before the email is sent.
How to Enable Delay Delivery:
- Compose your email in Outlook.
- Click on the Options tab in the toolbar.
- Select Delay Delivery.
- In the pop-up window, check the box for Do not deliver before and set the desired date and time.
- Click Close and send your email.
This feature ensures you have extra time to review your message, reducing the likelihood of errors.
Follow-Up Emails
If recalling the email isn’t feasible, sending a follow-up email is a practical solution. Use this opportunity to clarify or correct any mistakes. Ensure the follow-up email is concise and professional.
Example of a Follow-Up Email:
Subject: Correction: [Original Email Subject]
Body:
Dear [Recipient’s Name],
I want to clarify an error in my previous email. [State the correction or additional information]. I apologize for any confusion caused. Please let me know if you have any questions.
Best regards,
[Your Name]
Best Practices to Avoid Email Mistakes
Preventing mistakes is better than rectifying them. By following these best practices, you can minimize the risk of sending incorrect emails:
1. Proofread Your Emails
Always review your email for typos, grammatical errors, and unclear statements before sending.
2. Use the Drafts Folder
For complex or important emails, save your message as a draft and revisit it later with fresh eyes for a thorough review.
3. Double-Check Recipients
Verify the accuracy of email addresses in the “To,” “Cc,” and “Bcc” fields. Sending sensitive information to the wrong recipient can have serious consequences.
4. Enable Email Confirmation Alerts
Some email clients, including Outlook, allow you to enable confirmation prompts before sending an email. This extra step can help you catch errors.
5. Leverage Email Templates
For repetitive communications, use templates to ensure consistency and accuracy while saving time.
Conclusion
Learning how to unsend an email in Outlook is a valuable skill for managing email communication effectively. While the recall feature offers a chance to correct mistakes, understanding its limitations is crucial. For situations where recalling is not possible, utilizing alternatives like follow-up emails or delay delivery can help maintain professionalism. By adopting best practices, you can reduce errors and build confidence in your email communication.