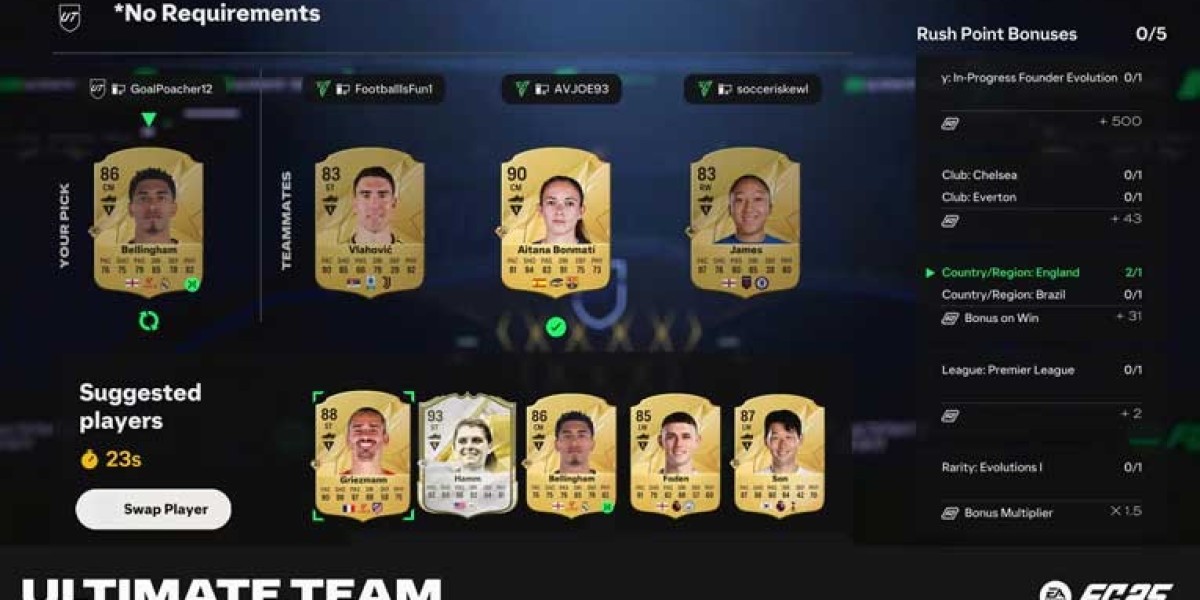Effective communication is crucial for both personal and professional interactions. However, it’s not always possible to send emails at the exact moment they need to arrive. Microsoft Outlook provides a valuable feature that allows users to schedule emails, ensuring they are delivered precisely when required. Knowing how to schedule emails in Outlook not only improves communication efficiency but also helps manage time better and enhances email strategy. This article will provide a comprehensive guide on scheduling emails in Outlook, including step-by-step instructions, troubleshooting tips, and best practices.
Why Schedule Emails?
Scheduling emails can be a game-changer for professionals who want to:
- Improve Time Management: Compose emails at your convenience and have them sent at the ideal time.
- Optimize Communication Across Time Zones: Ensure emails arrive during working hours for recipients in different regions.
- Maintain Professional Etiquette: Avoid sending emails late at night or during non-business hours.
- Plan Marketing Campaigns: Deliver marketing messages strategically to achieve higher open rates and engagement.
How to Schedule Emails in Outlook (Desktop Version)
Step 1: Open Outlook and Compose an Email
- Launch Microsoft Outlook on your desktop.
- Click New Email to create a new message.
- Fill in the recipient’s address, subject line, and body content.
Step 2: Access the Delay Delivery Option
- In the email composition window, click Options in the toolbar.
- From the More Options section, select Delay Delivery.
Step 3: Set the Delivery Date and Time
- In the Delivery Options window, check the box next to Do not deliver before.
- Select the desired date and time from the drop-down menus.
- Click Close to confirm.
Step 4: Send the Scheduled Email
Once the delivery time is set, click Send. The email will remain in the Outbox folder until the scheduled time arrives. Make sure Outlook is open and connected to the internet to ensure timely delivery.
How to View or Edit Scheduled Emails in Outlook
If you need to modify or cancel a scheduled email:
- Go to the Outbox folder.
- Double-click the scheduled email to open it.
- Make any changes needed to the content or adjust the scheduled delivery time by repeating the Delay Delivery steps.
- Click Send again to apply the updates.
How to Schedule Emails in Outlook Web (Microsoft 365)
Step 1: Compose a New Email
- Open Outlook in your web browser and log in to your Microsoft 365 account.
- Click New Message to compose an email.
Step 2: Set the Delivery Time
- After composing your message, click the arrow next to the Send button.
- Select Send Later from the dropdown menu.
- Choose the preferred date and time for delivery.
Step 3: Confirm and Schedule
Click Send to schedule the email. It will be stored in your Drafts folder until the scheduled time.
Troubleshooting Scheduled Emails in Outlook
While scheduling emails in Outlook is straightforward, issues may arise. Here are some common problems and solutions:
1. Email Stuck in Outbox
- Cause: Outlook is in offline mode, or the internet connection is lost.
- Solution: Ensure that Outlook is online and check your internet connection. If necessary, click Send/Receive to manually attempt sending.
2. Incorrect Delivery Time
- Cause: Incorrect time zone settings in Outlook can lead to delivery at the wrong time.
- Solution: Adjust the time zone by going to File > Options > Calendar > Time Zones.
3. Outlook Not Running at Scheduled Time
- Cause: If your computer is off or Outlook isn’t open, the email won’t be sent.
- Solution: Ensure Outlook is open and your computer remains powered on until the email is delivered.
Scheduling Emails in the Outlook Mobile App
While the Outlook mobile app doesn’t currently support direct email scheduling, you can use reminders to notify yourself to send emails at specific times manually. Alternatively, draft the email on your mobile app and schedule it later on the desktop or web version.
Best Practices for Scheduling Emails
1. Align with Recipient Time Zones
When scheduling emails for recipients in different regions, ensure they receive them during working hours to increase the chance of prompt replies.
2. Use Clear and Relevant Subject Lines
Scheduled emails should have concise subject lines that capture attention and set clear expectations.
3. Test for Time-Sensitive Emails
If the email content is time-sensitive, send a test email to yourself to verify the scheduled time is accurate.
4. Monitor Outbox Activity
Make it a habit to periodically check the Outbox to ensure scheduled emails are properly queued.
5. Use Scheduling for Marketing Campaigns
Schedule emails for early mornings or mid-week when open rates are generally higher, especially for newsletters and promotions.
Automating Emails with Microsoft Power Automate
If you require more advanced scheduling options or want to automate email workflows, consider using Microsoft Power Automate. With Power Automate, you can create workflows that automatically send emails based on triggers like form submissions or task completions.
Using Third-Party Tools for Email Scheduling
If Outlook’s built-in scheduling features don’t meet your needs, explore third-party tools like:
- Mailchimp: Automates marketing emails with scheduling and tracking capabilities.
- Boomerang for Outlook: Offers scheduling along with reminders and follow-up options.
- Sendinblue: Provides email scheduling features for marketing campaigns and transactional emails.
When Should You Use Scheduled Emails?
- For International Teams: Coordinate with team members across time zones to ensure timely delivery of updates.
- Marketing and Promotions: Schedule product announcements or discounts for specific times to maximize impact.
- Event Invitations: Send reminders or invitations a few days before events to keep attendees informed.
- Follow-Up Emails: Schedule follow-up emails after meetings to summarize discussions and next steps.
Alternatives to Scheduling Emails
If scheduling isn’t ideal or your Outlook setup doesn’t support it, consider these alternatives:
- Delay Send Rules: Set rules to delay all outgoing emails by a few minutes to allow for last-minute corrections.
- Outlook Reminders: Use reminders to prompt you to send emails manually at a specific time.
- Shared Calendar Invites: Use calendar invites to coordinate follow-ups and scheduled tasks instead of sending separate emails.
Conclusion
Learning how to schedule emails in Outlook helps streamline communication, particularly for professionals managing multiple tasks or working with global teams. With features available on both the desktop and web versions, Outlook makes it easy to compose emails at any time and deliver them exactly when needed. Whether you're planning marketing campaigns, coordinating with remote teams, or simply managing personal emails, scheduling ensures timely delivery without compromising your productivity.
The Emails Partner Team recommends using email scheduling strategically to enhance communication, maintain professionalism, and optimize workflows. With the right approach, this feature can become an essential tool for effective email management.