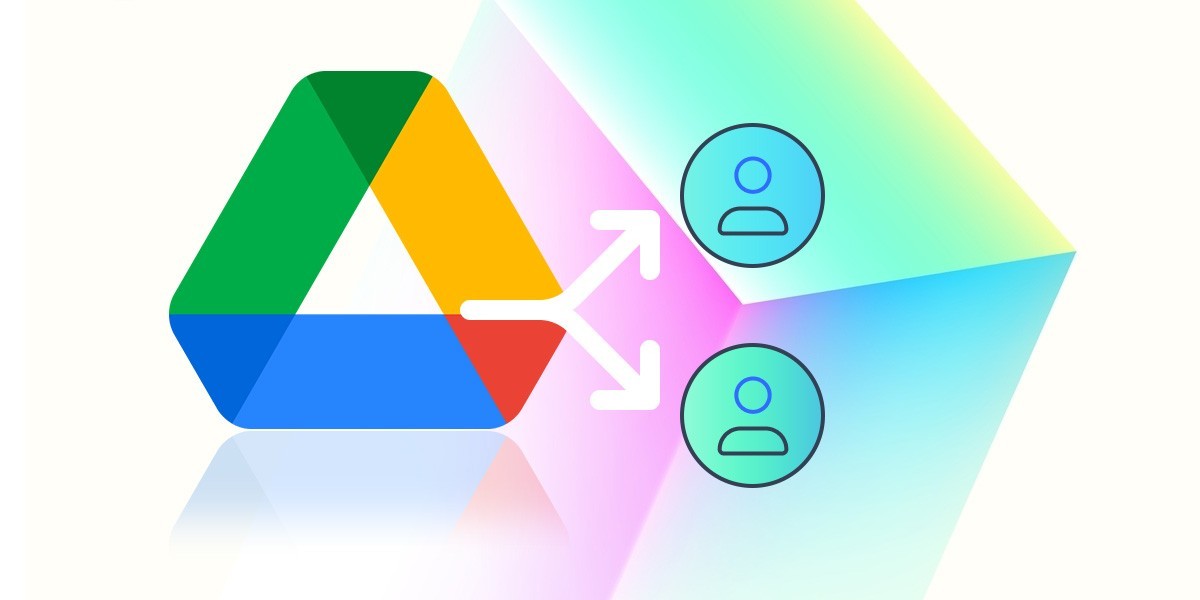So, for users looking to move Google Drive to another drive, this post brings all the relevant insights from the reason of transfer to the usage of manual methods that helps with simple Google Drive migration.
As a bonus, we have also come up with a professional utility, Kernel Google Drive Migration, an automated resolution for rapid data transfer and zero errors. Get along with our expert guidance to carry out the migration successfully.
Why migrate Google Drive to another account?
There are some practical reasons that will make you clear why users want to move Google Drive to a new account. Here are the reasons for you.
- Storage limitations: Exceeding the free storage limit can restrict file uploads and downloads, and thus, impact productivity. While purchasing additional storage is an option, migrating to a new account with a more suitable storage plan can be more cost-effective.
- Administrative and organizational needs: Migrating files can simplify data management by separating personal and professional content. This boosts organization and facilitates easier access to relevant files.
- Account issues: Technical problems, such as account suspensions or login difficulties, can hinder access to Google Drive data. Transferring files to a new account brings uninterrupted access and prevents data loss.
- Security and access Control: Organizations can implement stricter security measures and granular access controls on new Google Drive accounts. This helps protect sensitive data and prevents unauthorized access.
- Collaboration and sharing: Sharing files across multiple users is simplified when they are stored in a shared account. This brings collaboration, improves teamwork, and makes sure that everyone has access to the necessary files.
- Account deactivation: In the event of account deactivation, transferring files to a new account is crucial to preserve data. This proactive measure safeguards valuable information from being lost.
Methods to migrate Google Drive to another account
Below, we will take an in-depth look at the top methods to move Google Drive to another drive in the easiest way possible.
- Using Google Takeout
We will carry out this process in two phases in which we will first download all the data altogether then upload all of the data in the new Google Drive. Here is how it is done:
- Access Google Takeout. Click on Deselect all. Scroll down and find the Google Drive option. Select it.
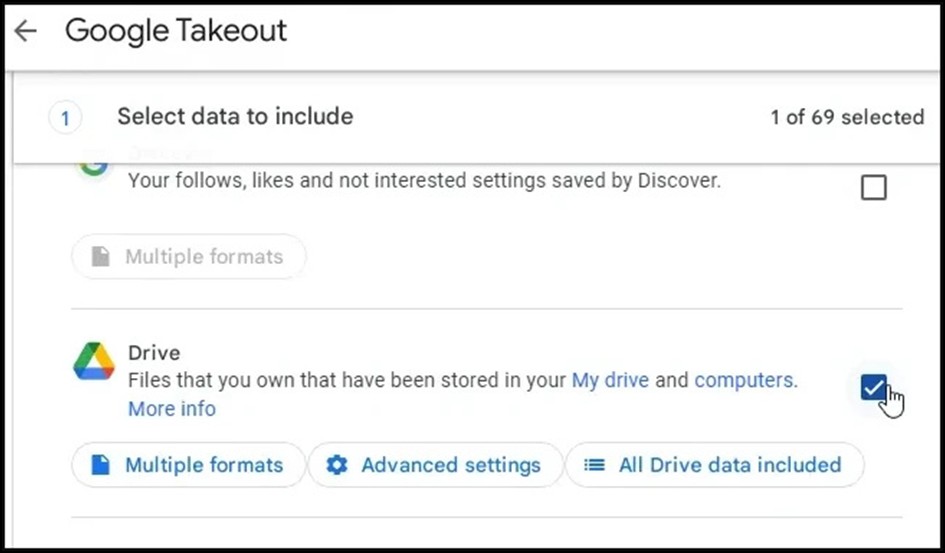
- Scroll down and tap on Next Step.

- Under the section ‘Choose file type, frequency and destination’, select the destination where you want your downloaded data.
- You can choose from the options:
- Send download link via email
- Add to Drive
- Add to Dropbox
- Add to OneDrive
- Add to Box
- In our case, we are taking the downloaded data in our email.
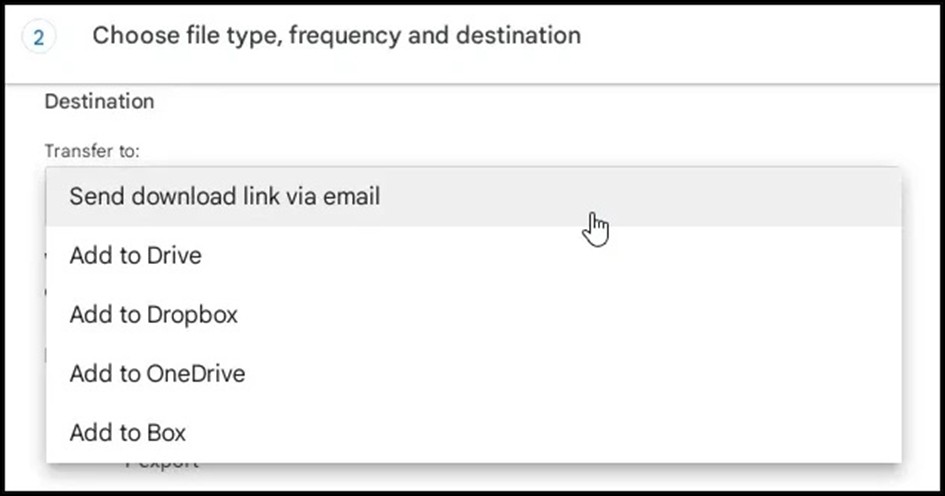
- When your files are ready, you will get an email with a download link. You'll have one week to download your files. Choose the frequency for your export:
- Export once [1 export]
- Export every 2 months for 1 year [6 exports]
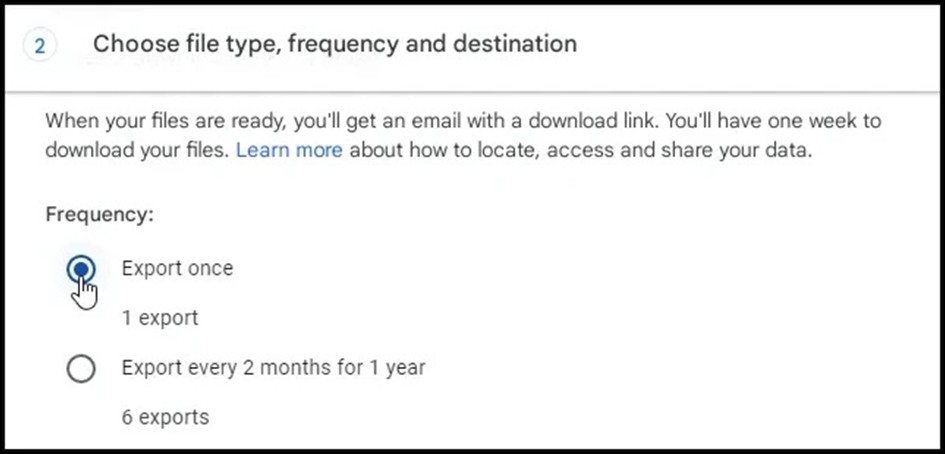
- Choose the file type & size. You can also split the larger files as per your convenience. Click on Create Export.
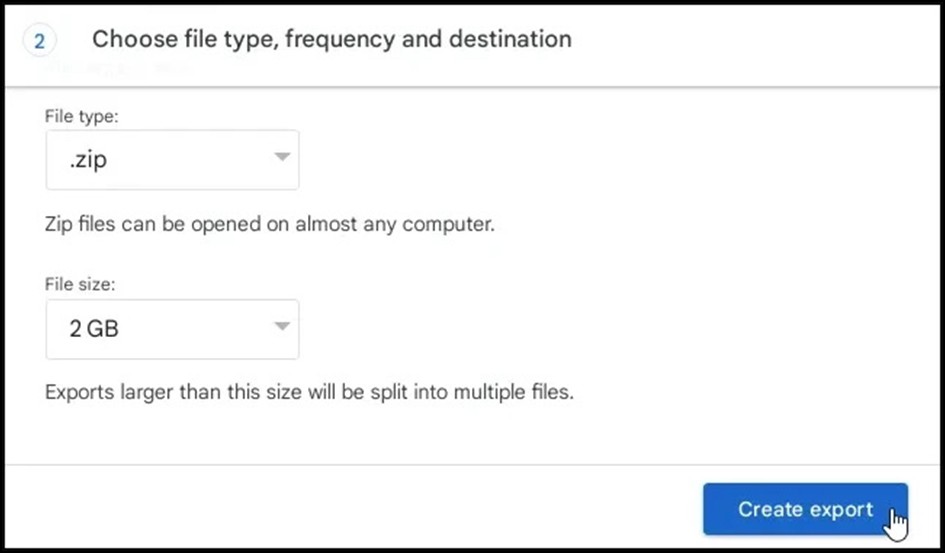
- Your data export process will start. The time taken for all the data to be exported depends upon the size of the data.
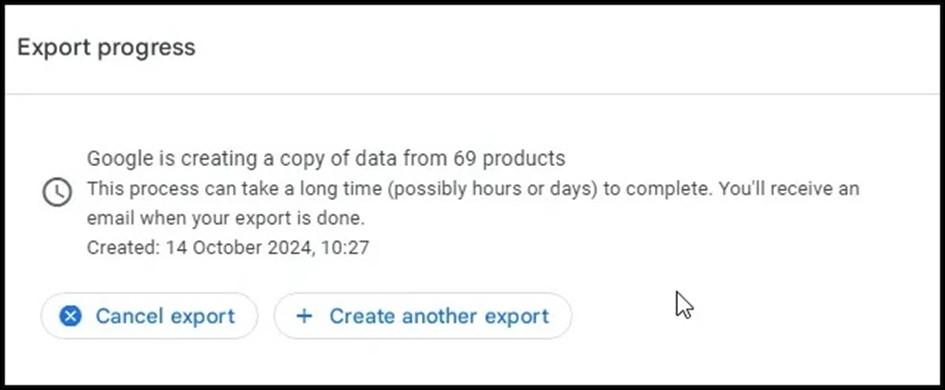
Note: In case, you have missed any data, then you can cancel this export and create a new one [as guided above]. As the export is all done, you will receive an email of completion.
- After a successful export, extract the zip file. Login to your new Google drive account and then upload all the files extracted. Use the File upload or Folder upload option as per your convenience.
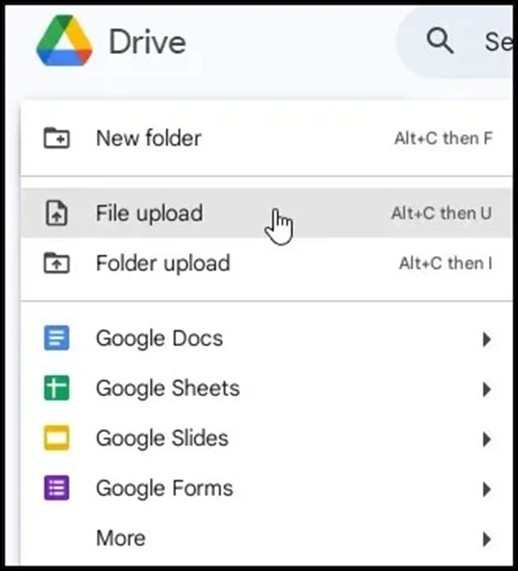
- Direct download and upload
This method is a bit more time-consuming as you need to select all the files separately but is a viable alternative in case your Google Takeout export fails. Follow the steps below to know more.
- Access your old Google Drive account and select all the files you wish to transfer to another Google Drive account. Click on Download.

- After the download, you need to log-in to your new Google Drive account and click on File upload or Folder upload [whatever be the requirement].
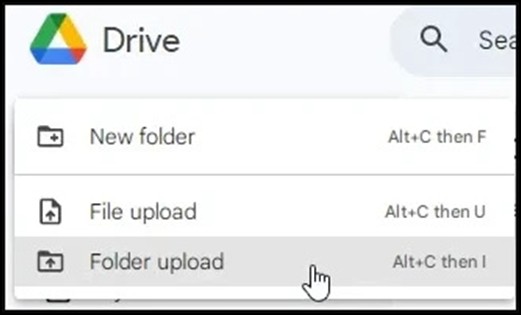
- Transfer ownership to move Google Drive to another drive
Another easy solution to transfer Google Drive to another account is transferring the ownership of files to the new user.
- Open Google Drive and select the files and files to migrate.
- Tap on Share and select the new owner to which you wish to transfer.
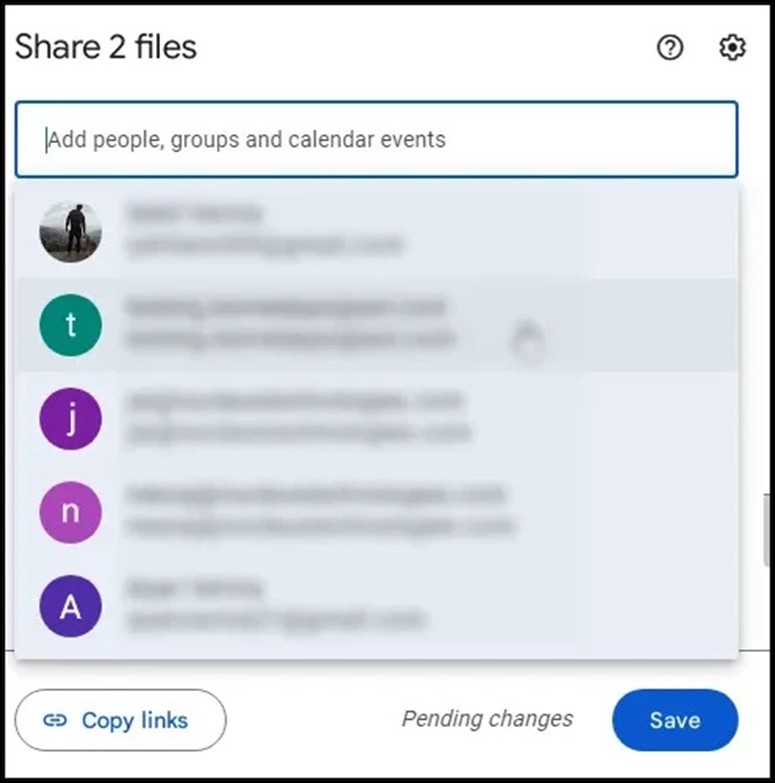
- Check out the file permissions and offer the Editor access. Tap on Done.

- Click on Share again and look for the account in your list. Choose Transfer Ownership. Click on Send to finish.
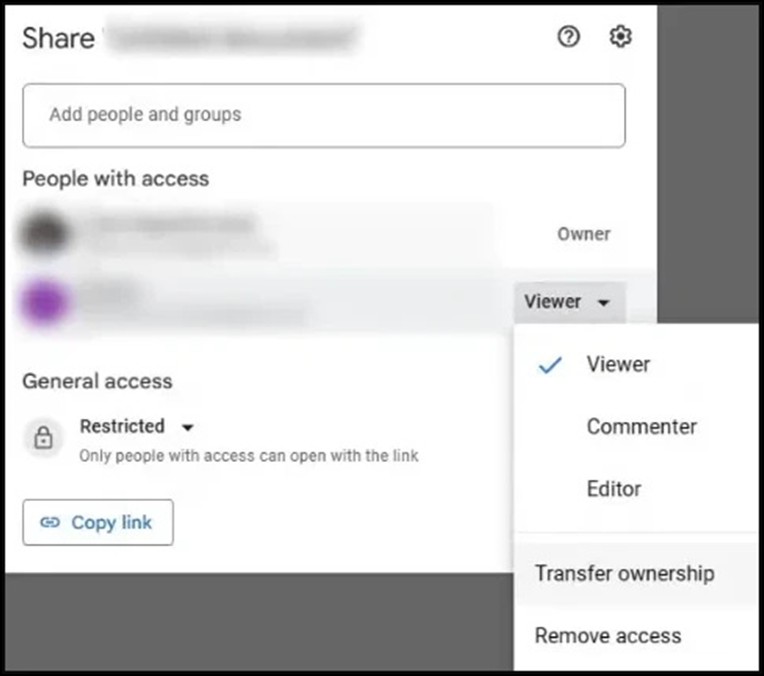
Note: This folder ownership transfer does not auto-transfer file ownership. Ownership of each file needs to be transferred individually.
Limitations with Google Drive to Google Drive migration
The manual methods look easy to operate but there exists a lot of limitations in this migration. Here are a few to know:
- It is time-consuming as when you have a large-sized file, it will take a lot of time and, at times, you need to individually select the files you need to transfer.
- Although reliable, the manual methods are still prone to data loss and file corruption issues which can further corrupt your new Google Drive account.
- You now know how to do ownership transfer, but you need to change ownership of each file one by one, and it becomes a cumbersome process.
- The manual methods also do not support bulk support and large-scale transfers are not possible.
So, how do we counter such limitations? Is there any possible way that makes your Google Drive to Google Drive transfer an easy endeavor? Yes, you can always switch to opt for a high-end professional utility.
Among the plethora of options available in the market, finding a reliable third-party utility is challenging. To cut things short for you, we have done the research and came up with the best Google Drive migration software for you.
Use the Kernel Google Drive Migration tool that comes with top-quality features and an easy-to-use interface. With zero data loss guaranteed and migration scheduling features, you can perform automated migration and is ideal for technical and on-technical users. Not only Google Drive migration but this tool also supports migration of all G Suite data, OneDrive for Business, and even SharePoint.
Moreover, the tool needs just a few basic requirements:
- Hard disk: 4 GB free space for the installation and data migration
- Memory: Minimum 4 GB RAM
- Processor: Intel Pentium 4 Class or higher Processor
- Operating system: Windows 365 (Cloud PC), 11, 10, 8, 7 Service pack 1, & Windows Server 2022, 2019, 2016, 2012 R2, 2012, 2008 R2, 2008, 2003
This tool is a must-have for all users who want to migrate Google Drive to another account. For more details on the tool, you can try out the trial version for free.
Final thoughts
In a nutshell, we have compiled the best methods to migrate Google Drive to another account. We have come up with 3 manual methods: Using Google Takeout, Direct download and upload and transferring the full ownership. Execute the steps carefully and choose the method that suits you best.
To counter any limitations that come up with the manual resolution, we advise you to switch over to using an automated utility like Kernel Google Drive Migration tool. Get top-quality features, zero size restrictions, rapid migration capabilities and a wide range of compatibility with this utility. Take the trial today for free now.
FAQs
Q1. Can 2 people use the same Google Drive?
Multiple users can collaborate on a shared Google Drive. By inviting individuals, they gain access to all files, folders, and subfolders. Files created within the shared Drive are owned by the team. Also, shared Drives offer features like real-time collaboration, version history, and permission management for efficient teamwork.
Q2. Can I share Google Drive storage with another account?
Yes, you can share Google Drive storage within a Family Plan. The Family Manager shares their storage with up to five family members. However, only one member can be the Family Manager. If you have a Google One Membership, you can benefit from both your individual storage and the shared storage provided by the Family Manager.
Q3. What is the max transfer for Google Drive?
Users can upload or copy a maximum of 750 GB of data to Google Drive within a 24-hour period. Once this limit is reached, further uploads or copies are temporarily restricted until the limit refreshes. The limit resets after 24 hours. However, individual files can be up to 5 TB in size for uploading and synchronization.