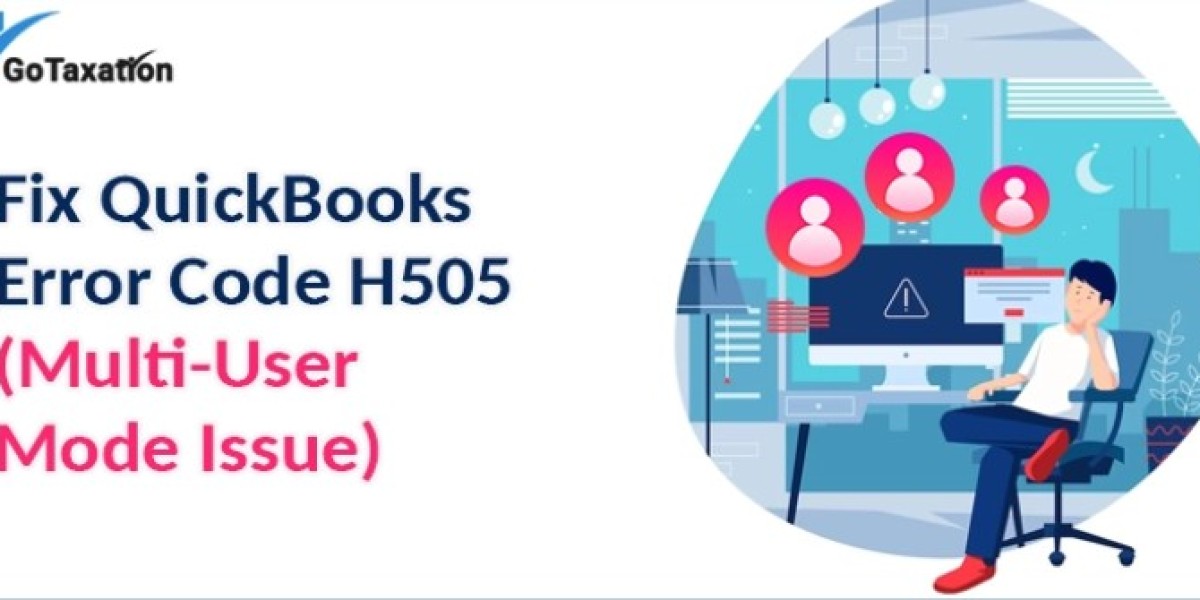QuickBooks Error H505 is a common issue encountered by users operating in a multi-user mode. This error typically indicates that one or more of the computers configured to act as the QuickBooks server are unable to communicate with the company file stored on another system. The error may arise due to a variety of network-related problems or improper configuration settings.
Causes of QuickBooks Error H505
Incorrect Hosting Configuration: One of the primary reasons for Error H505 is that the hosting settings are misconfigured on one or more computers. Only the server or the main host computer should have the hosting option enabled.
Firewall Issues: Firewalls or security software can block communication between QuickBooks and the server, leading to Error H505.
Damaged or Missing Network Data (.ND) File: The .ND file allows QuickBooks to access company files in a network or multi-user environment. If this file is damaged or missing, it can trigger the error.
DNS Configuration Issues: Incorrect or unstable DNS settings can also cause connectivity problems, resulting in Error H505.
IP Address Conflicts: Conflicts in IP addresses or incorrect network settings can prevent proper communication between systems.
Troubleshooting QuickBooks Error H505
Here is a step-by-step guide to troubleshoot and resolve QuickBooks H505 Error:
1. Verify Hosting Settings
On the server:
- Open QuickBooks on the server.
- Go to File > Utilities.
- If Host Multi-User Access is listed, select it. If it shows Stop Hosting Multi-User Access, do not select it (as this means hosting is already enabled).
On workstations:
- Open QuickBooks.
- Go to File > Utilities.
2. Check and Configure Firewall Settings
- Configure Firewall:
- Open the Control Panel and go to System and Security > Windows Firewall.
- Select Advanced Settings on the left.
- Right-click Inbound Rules, then select New Rule.
- Choose Port and click Next.
- Click Next, then Allow the Connection.
- Complete the rule creation and repeat the process for Outbound Rules.
3. Create and Configure the .ND File
- Recreate the .ND file:
- Go to the folder your company file.
- Find the file with the .ND extension corresponding to your company file.
- Right-click the .ND file and select Rename.
- After adding.OLD to the file name, save it.
- Open QuickBooks and the company file; this will automatically create a new .ND file.
4. Verify QuickBooks Services
- Ensure QuickBooks Services are running:
- Press Windows + R, type services.msc, and press Enter.
- Look for QuickBooksDBXX (XX represents the version) and QBCFMonitorService in the list.
- Ensure these services are set to Automatic and are running. If not, right-click each service and select Start.
5. Use QuickBooks File Doctor
- Run QuickBooks File Doctor:
- Download and install the QuickBooks Tool from the official website.
- Open QuickBooks Tool Hub and select Company File Issues.
- Click Run QuickBooks File Doctor.
- Select your company file and follow the on-screen instructions.
By following these steps, you should be able to resolve QuickBooks Error H505 and restore multi-user access to your company files.
Related Blog: Understanding QuickBooks Error H505: Causes and Solutions