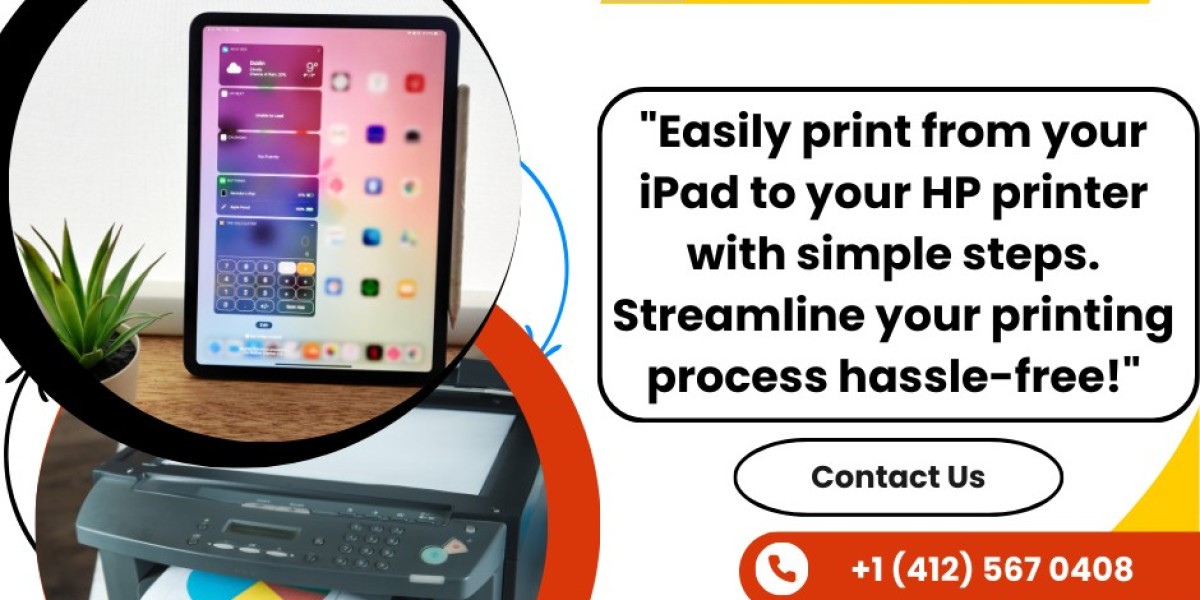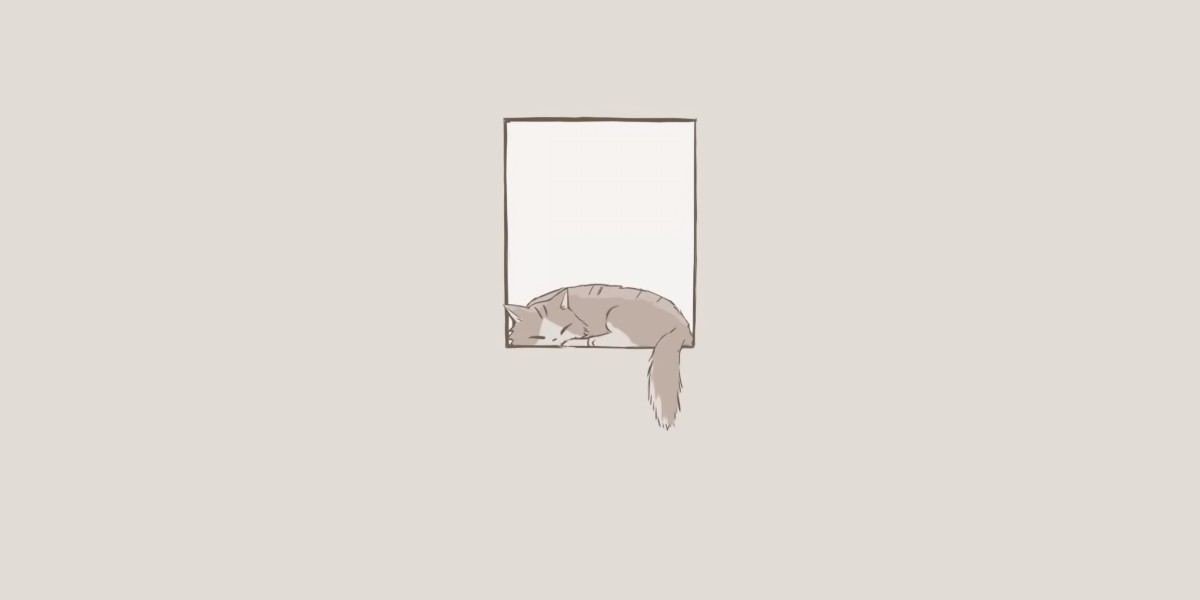How To Print from iPad to HP Printer
Printing from your iPad to an HP printer can be a convenient way to bring your digital documents and photos to life. In this guide, we'll explore the step-by-step process of printing from your iPad to an HP printer, ensuring a seamless printing experience every time.
Check Printer Compatibility:
Before attempting to print from your iPad, ensure that your HP printer is compatible with AirPrint, Apple's wireless printing technology. Most modern HP printers support AirPrint, but it's always a good idea to double-check compatibility on the HP website or your printer's documentation.
Connect iPad and Printer to the Same Wi-Fi Network:
To enable printing from your iPad to your HP printer, both devices must be connected to the same Wi-Fi network. Go to the settings on your iPad and navigate to Wi-Fi settings to connect to your home or office network. Similarly, ensure that your HP printer is connected to the same network.
Open Document or Photo:
Once your iPad and HP printer are connected to the same Wi-Fi network, open the document or photo you want to print on your iPad. This could be a PDF file, a Word document, an email, or a photo from your camera roll.
Access Print Option:
Tap the "Share" or "More" button within the app you're using to open the document or photo. Look for the print option, usually represented by a printer icon. Tap on this option to proceed to the printing settings.
Select Printer:
Your iPad will automatically detect nearby AirPrint-compatible printers, including your HP printer. Tap on the printer name to select it as the printing destination.
Adjust Print Settings:
Depending on the app you're printing from, you may have options to adjust print settings such as paper size, orientation, color, and number of copies. Customize these settings according to your preferences.
Print Document or Photo:
Once you've selected your HP printer and adjusted the print settings, tap the "Print" button to send the document or photo to your printer. Your iPad will communicate with the printer and initiate the printing process.
Monitor Printing Progress:
Keep an eye on the printing progress on your iPad's screen. You'll see a notification indicating that the document or photo is being sent to the printer and a progress bar showing the printing status.
Retrieve Printed Document:
Once the printing process is complete, your HP printer will automatically eject the printed document or photo. Retrieve the printed output from the printer's output tray and ensure that it prints correctly.
Troubleshooting:
If you encounter any issues while how to print from iPad to HP printer, such as connectivity problems or print quality issues, refer to the troubleshooting guide in your printer's documentation or visit the HP support website for assistance.
By following these steps, you can easily print from your iPad to an HP printer and enjoy the convenience of wireless printing from your mobile device. Whether you're printing documents for work, photos for personal use, or boarding passes for travel, printing from your iPad to your HP printer is simple and efficient.