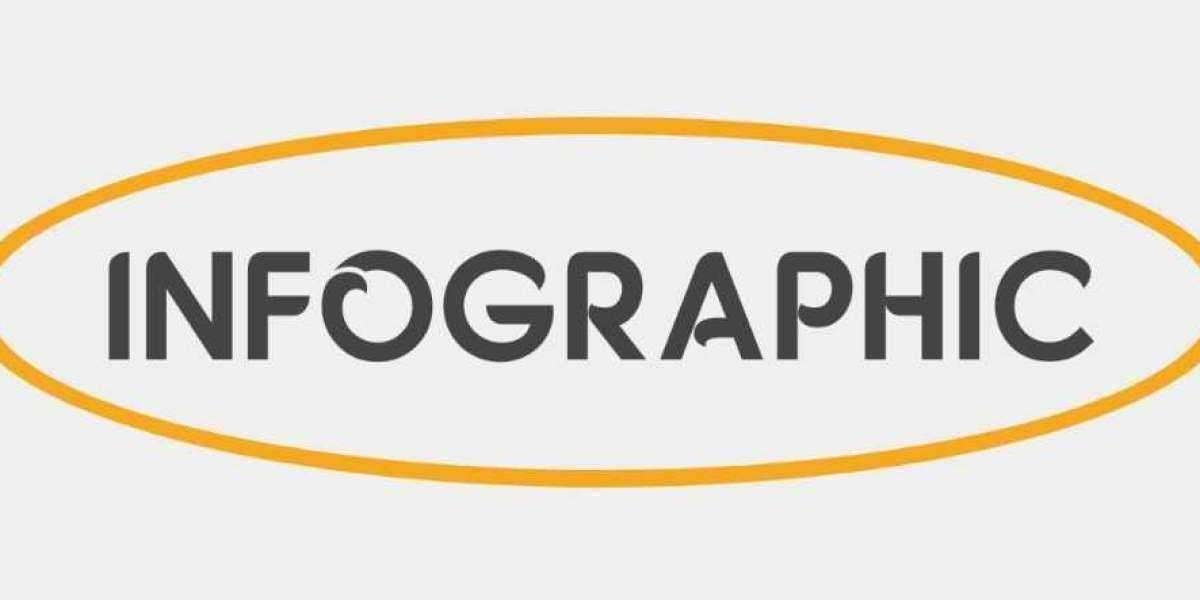One common issue users encounter is QuickBooks Error 6129, typically arising when trying to access a company file. However, fear not! In this guide, we'll delve into the causes of Error 6129 and provide practical steps to resolve it, ensuring you can get back to smooth financial management with QuickBooks in no time.
Understanding QuickBooks Error 6129:
Error 6129 in QuickBooks can be frustrating, but understanding its roots can help in finding the right solution. This error usually indicates a problem with accessing or creating a company file. It might stem from network issues, incorrect folder permissions, or a damaged company file. Knowing this, let's move on to the steps to resolve it.
Step 1: Check Your Network Setup:
Start troubleshooting by examining your network setup. A shaky network connection can often lead to Error 6129. Ensure that your network connection is stable and that all devices are properly connected. You may also want to restart your router or switch to a different network to rule out any network-related issues.
Step 2: Verify Folder Permissions:
Incorrect folder permissions can also trigger Error 6129. To check and adjust folder permissions:
- Navigate to the folder where your QuickBooks company files are stored.
- Right-click on the folder and select "Properties."
- Go to the "Security" tab and ensure that the appropriate users or groups have the necessary permissions to access the folder. If needed, make adjustments by clicking on "Edit" and adding the required permissions.
- Click "Apply" and then "OK" to save your changes.
Step 3: Rename.ND and . TLG Files:
Renaming the.ND (Network Data) and . TLG (Transaction Log) files associated with your company file can sometimes resolve Error 6129. Follow these steps:
- Close QuickBooks and navigate to the folder where your company file is located.
- Look for files with the extensions.ND and . TLG that have the same name as your company file but end with these extensions.
- Right-click on each file and select "Rename."
- Add ".old" to the end of the filename (e.g., company_file.qbw.nd.old).
- Restart QuickBooks and try opening your company file again.
Also Read: QuickBooks Error H202
Step 4: Use QuickBooks File Doctor:
QuickBooks File Doctor is a handy tool provided by Intuit to fix common QuickBooks issues, including Error 6129. Follow these steps to use QuickBooks File Doctor:
- Download and install QuickBooks File Doctor from the official Intuit website.
- Open QuickBooks File Doctor and select your company file from the drop-down menu.
- Click on "Check File Damage Only" and then "Diagnose File."
- Enter your QuickBooks admin credentials when prompted.
- Let QuickBooks File Doctor scan and repair any issues with your company file.
Step 5: Restore from a Backup:
If all else fails and you're still unable to resolve Error 6129, you may need to restore your company file from a backup. Hopefully, you've been regularly backing up your QuickBooks data to avoid such situations. Here's how to restore from a backup:
- Close QuickBooks and navigate to the folder where your backup file is located.
- Copy the backup file (.QBB extension) to a location where you can easily access it.
- Open QuickBooks and go to the "File" menu.
- Select "Open or Restore Company" and then "Restore a Backup Copy."
- Follow the on-screen prompts to locate and restore your backup file.
Conclusion:
QuickBooks Error Code 6129 can be a frustrating obstacle, but with the right approach, it can be overcome. By following the steps outlined in this guide, you can troubleshoot and resolve Error 6129, ensuring smooth financial management with QuickBooks. Remember to stay patient and methodical during the troubleshooting process, and don't hesitate to seek assistance from QuickBooks support or a professional if needed. With persistence and the right tools, you'll have your QuickBooks up and running smoothly in no time.
Source Url: https://www.bloghalt.com/?p=36122&snax_post_submission=success